Get specific with new anchor links
Sometimes documents get long. Really long. With all the things you can include in a Quip document, like spreadsheets, checklists, and images, it would be nice to be able to direct people to specific parts of the doc. That's what you told us, at least — so we went ahead and built anchor links in Quip.
Last year we introduced document outlines: a great way to break long-form docs up into more digestible pieces. They let you scan the high-level content of a doc and explore areas you think you'd be most interested in. With anchor links though, we've gotten even more granular: You can create an anchor link for a specific area of text anywhere in your document, not just headers. Just click your cursor anywhere in your document, then click Copy Anchor Link inside the blue tools bubble.
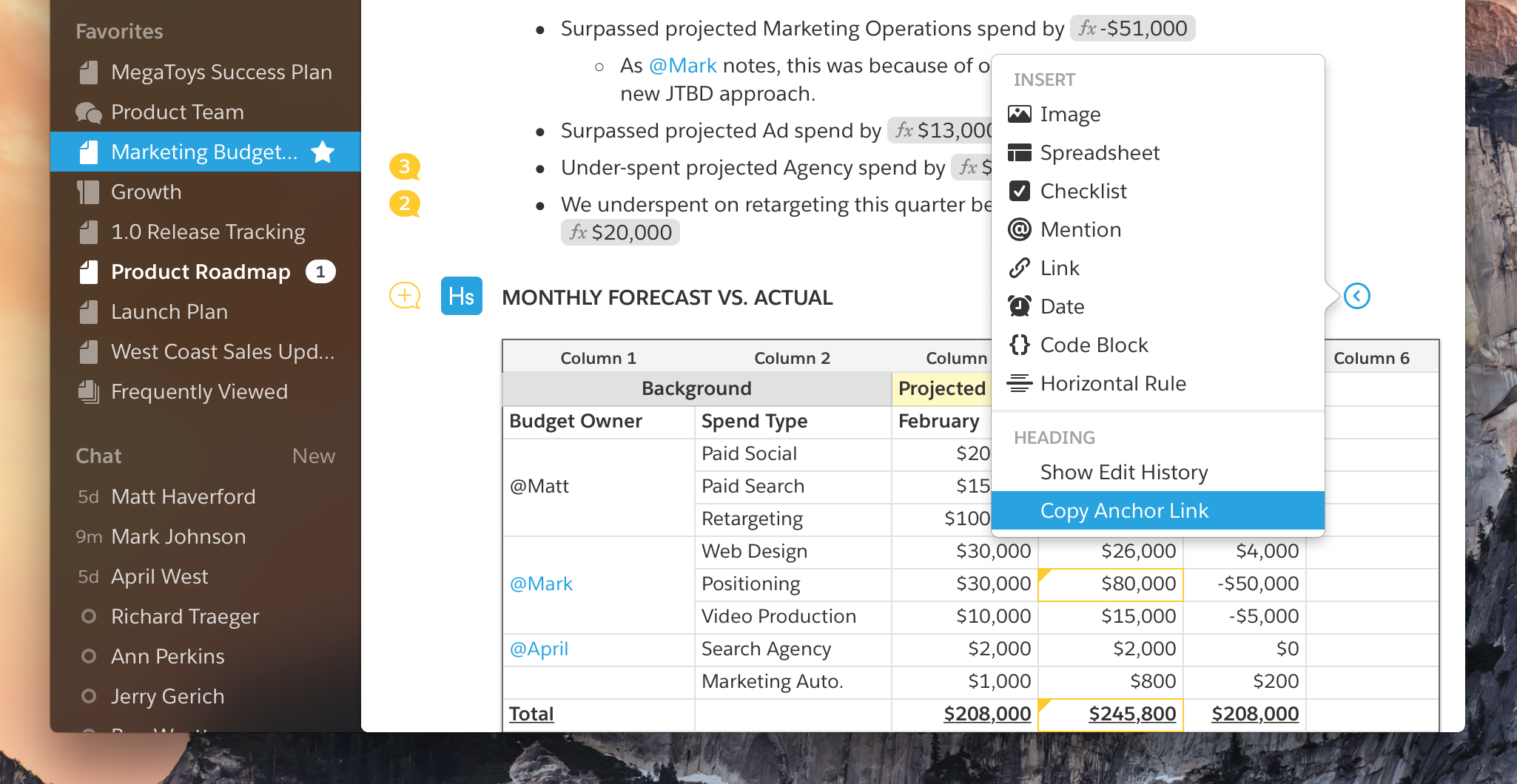
Where to paste your newly copied anchor link? Well, that depends!
Linking to other parts of the same doc
You can use anchor links to help people understand what's going inside a long or complex document. Say for example that you're creating a marketing launch plan. Because you're using Quip, everything regarding your launch is in one place — a Quip doc. And because you're good at your job, that document has a lot going on, helping you ensure a successful launch.
Here's where anchor links can help: In the summary at the top, you can use anchor links to let people quickly jump to other sections of the document — customer research, content planning, tasks, and so forth — instead of scrolling and scanning. Or in the document's sub-sections, you can point people back to other helpful information: like putting an anchor link to the budget in the section of the document that's talking about swag. You can even link to a specific part of a different document.
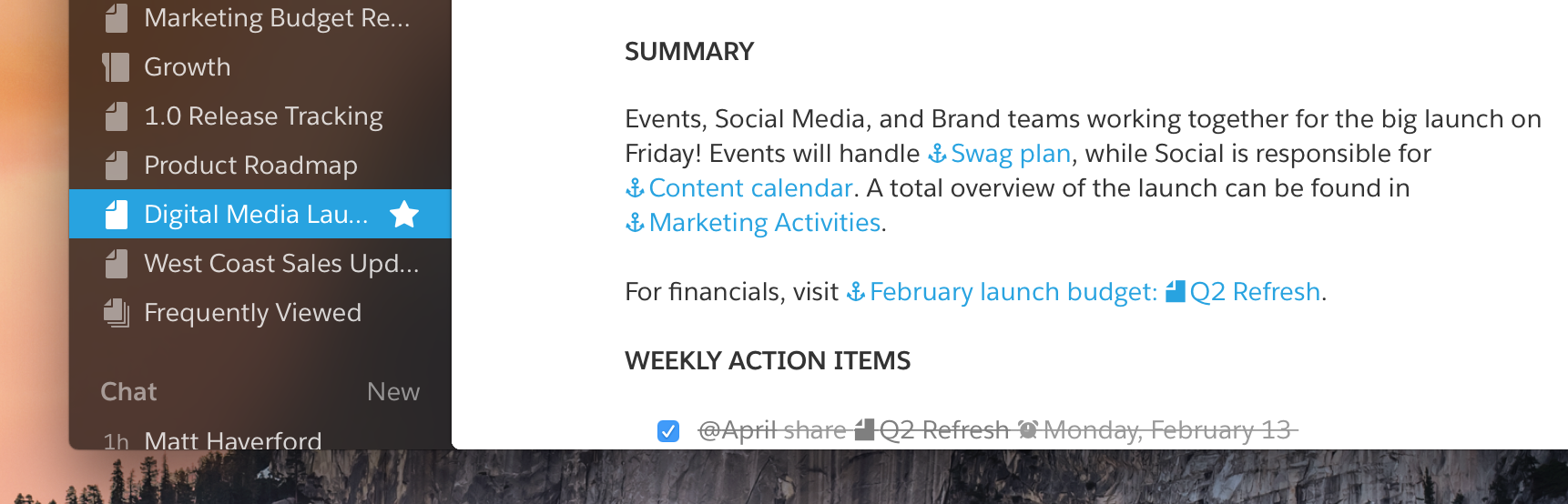
If your anchor link refers to a section in the same document, it shows up as a reference to just the section. If it's linking to a different document, it'll show the section you linked to and that document's name.
Sending links to people directly
Anchor links are also a fast way to loop someone into a very specific part of your work. Just grab an anchor link and send it to someone in a chat or comment. The link will take them to the exact right spot in your document — complete with a highlight to make sure they can't miss what you're trying to show them.
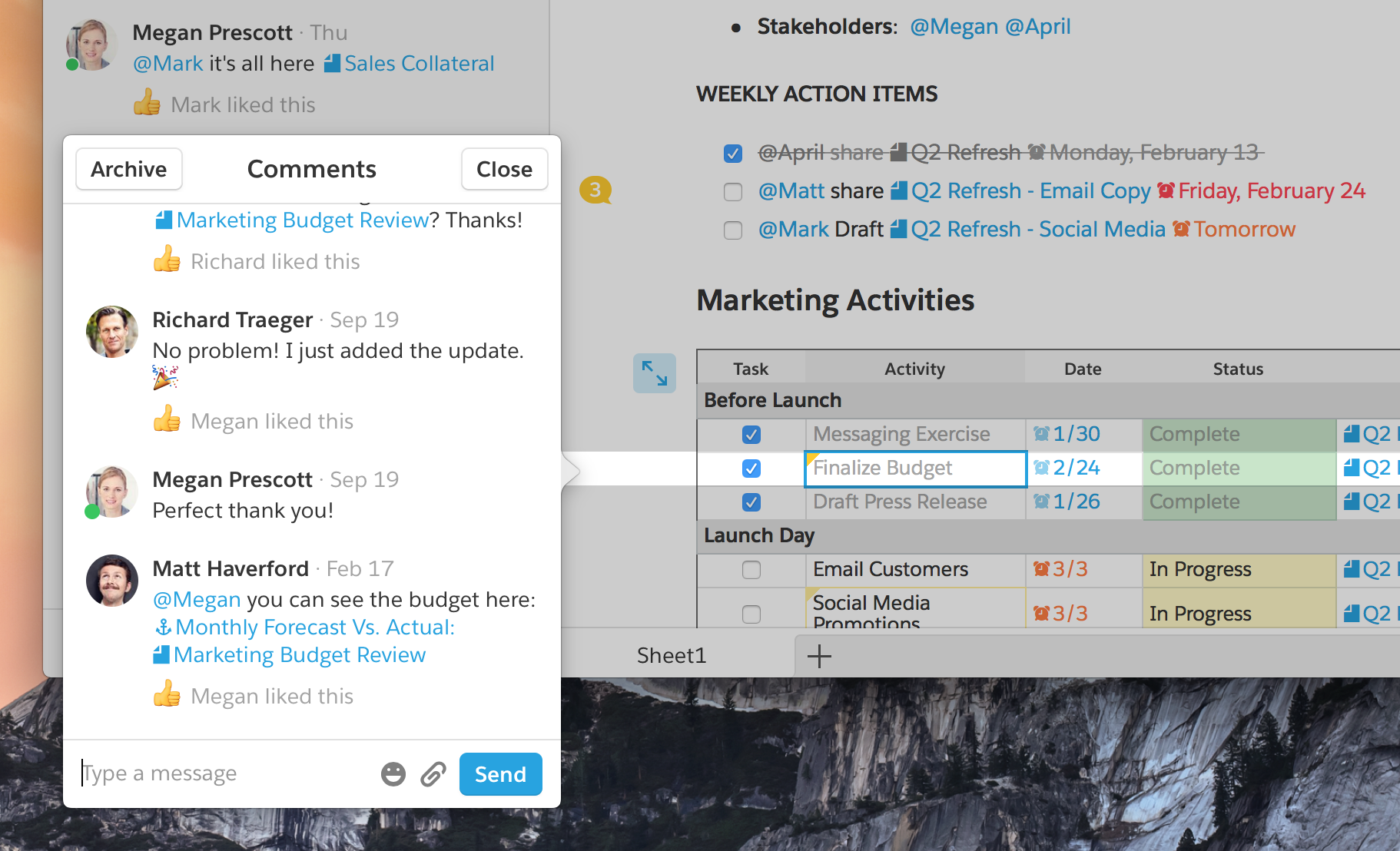
Sending anchor links to your documents is a great way to get feedback or contributions from colleagues in a way that saves them a bunch of time. When they see the link in Quip, they have context for where they'll be going — and when they click, they're exactly where they need to be. And since Quip anchor links work anywhere as a URL, you can send them in email, a chat app, or even text message, making it easy to tailor your communications to the people you're working with.
Get started today!
Try Quip with your team by creating a free team site at https://quip.com or download the app from the App Store or Google Play.
Already using Quip? Sign in to https://quip.com/ or launch your Quip desktop app to get started.
