Feature Highlight: Chat Tabs
If you've used the desktop version of Quip, you may have noticed a little thing we call "Chat Tabs". Chat Tabs are those little squares that appear at the bottom right corner when you're using Quip in a browser. They enable you to easily view and respond to messages regardless of what document you're working on.
Whenever someone sends a message, a Chat Tab appears. Each one contains the thread for an ongoing conversation in Quip, and you can either respond in the Chat Tab or choose to open the associated document. Quip combines documents and messages into a single chat-like “thread” of updates. You can discuss the document you are editing directly in the thread without having to shuffle back and forth from email to talk about it, and all messages show up in real-time.
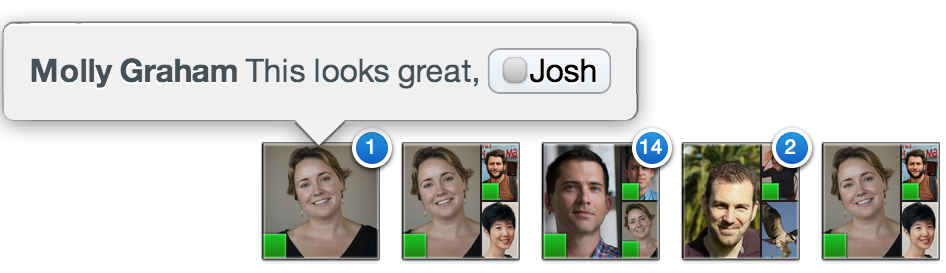
The blue circle in the top right corner shows how many unread messages you have within each thread, so you can make sure you never miss an update. The box is divided into smaller rectangles, showing the different participants on the thread. The person who sent the most recent message appears prominently on the side, while other participants are shown in smaller boxes on the right. If you have multiple new messages, the Chat Tabs will pile on top of each other, and you can click on one to expand them and see all of the threads.
When you open a Chat Tab, you can respond inline using the composer or you can choose to open the full document by clicking on the expand icon in the top left corner.
To close a Chat Tab, just hover over it and select the black “X” at the top right corner.
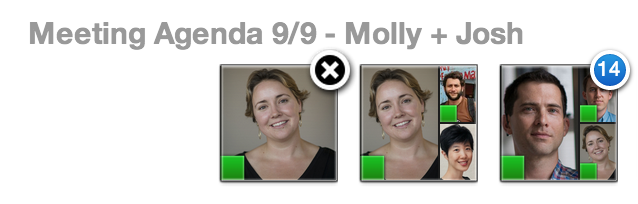
If you have any questions about how to use Chat Tabs or other collaboration and messaging features, check out our knowledge base or send us an email at support@quip.com.
